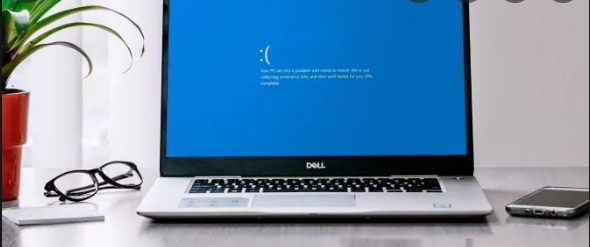Мой ноутбук не загружается или не запускается. Это самая распространенная проблема, с которой сталкивается большинство пользователей ноутбуков. Вы можете называть вышеуказанную проблему по-разному, например, пустой экран на моем ноутбуке, нет изображения на моем ноутбуке, ноутбук не загружается, ноутбук не запускается, ноутбук не включается, нет питания на ноутбуке или нет сообщения на моем ноутбуке.
Вы можете продать свой старый ноутбук на https://skupka.tv/noutbukov/ и купить новый. Однако, если вы решили исправлять ошибку, читайте далее.
Вышеупомянутая проблема может возникнуть, когда произойдет одно из следующих событий:
Адаптер переменного тока не работает
Проблема с оперативной памятью
Батарея не работает
Сбой жесткого диска
Поврежденные системные файлы
Драйверы дисплея не работают должным образом
Наконец, неисправность видеокарты
Исправление проблем
Вы можете устранить проблему или отремонтировать ноутбук, выполнив следующие действия:
1. Проверьте дисплей
Вы можете проверить, связана ли проблема с ЖК-дисплеем вашего ноутбука или TFT-дисплеем. Вы можете сделать это, подключив внешний дисплей, и если вы сможете получить изображение на внешнем устройстве отображения, то будет подтверждено, что ремонту подлежит ЖК- или TFT-дисплей.
Иногда поврежденные драйверы дисплея могут быть причиной проблемы с отсутствием дисплея на вашем ноутбуке или отображением пустого экрана на вашем ноутбуке.
Мы можем попытаться решить проблему, обновив или переустановив драйверы дисплея, и вам нужно будет проверить веб-сайт производителя вашего ноутбука на наличие обновленных драйверов дисплея, и если доступна последняя версия драйверов дисплея, пожалуйста, обновите драйверы, установив их или обновите то же самое из диспетчера устройств (щелкните правой кнопкой мыши «Мой компьютер», выберите «Свойства», выберите вкладку «Оборудование» и щелкните параметр «Диспетчер устройств»). Вы можете обновить драйверы, развернув видеоадаптеры и щелкнув правой кнопкой мыши семейство наборов микросхем Intel и выбрав параметр «Обновить драйверы».
Иногда вы можете решить проблему, переустановив драйверы. Драйверы дисплея можно переустановить различными способами, например, с компакт-диска с операционной системой или дисков восстановления, поставляемых вместе с ноутбуком, или из раздела восстановления, имеющегося в системе.
Даже проверьте на веб-сайте производителя, есть ли какая-либо последняя версия BIOS для вашей модели ноутбука, пожалуйста, обновите даже BIOS.
Будьте осторожны при обновлении BIOS, так как если вы не обновили его должным образом, или если вы понизите версию BIOS или установите более раннюю версию, тогда ваш ноутбук не будет работать вечно, а также BIOS для 32-битной системы отличается от BIOS для 64-битной.
Если нет изображения даже на внешнем мониторе, проблема связана с неисправностью графического адаптера вашего ноутбука и его необходимо заменить.
2. Проверка адаптера переменного тока
(Убедитесь, что используемая розетка находится в рабочем состоянии)
Снимите адаптер переменного тока, подключенный к ноутбуку.
Отсоедините внешние устройства (быстрая док-станция, сетевой разъем и т. д.), подключенные к ноутбуку.
Теперь извлеките аккумулятор из ноутбука.
Нажмите ползунок питания или кнопку питания на 25–35 секунд, чтобы снять статический заряд, который мог накопиться в ноутбуке.
(При длительном использовании ноутбука некоторые статические заряды имеют тенденцию оставаться в ноутбуке, и эти статические заряды не позволяют ноутбуку нормально работать.)
Теперь вы можете снова подключить адаптер переменного тока. (Мы используем ноутбук только от сети переменного тока и не используем аккумулятор)
Включите ноутбук.
Если ноутбук сейчас не включается, проверьте светодиод питания ноутбука.
Если светодиод не горит или свет не исходит, проблема в основном связана с неработающим адаптером переменного тока.
3. Проверка батареи
Опять же, процедура остается почти такой же, как и для адаптера переменного тока, с небольшими изменениями.
1. Выньте адаптер переменного тока.
2. Отключение внешних устройств, подключенных к ноутбуку.
3. Извлеките аккумулятор.
4. Нажмите кнопку питания примерно на 25–35 секунд, чтобы снять статический заряд.
5. Сбросьте аккумулятор (в этом случае мы используем ноутбук только с аккумулятором и не используем адаптер переменного тока).
6. Включите ноутбук и проверьте, включается ли он.
Если ноутбук не включается, проблема в аккумуляторе. Мы можем попытаться решить проблему, выполнив калибровку батареи.
Процедура калибровки ноутбука:
Выключите свой блокнот
Подключите адаптер переменного тока и заряжайте ноутбук до полной зарядки аккумулятора. Некоторые ноутбуки не отображают цвет после полной зарядки, в то время как другие ноутбуки отображают зеленый или другой цвет.
Перезагрузите блокнот сейчас.
Нажмите F8 или другую клавишу, чтобы загрузиться в безопасном режиме.
Теперь отключите питание переменного тока и дайте аккумулятору полностью разрядиться, пока ноутбук не выключится. На этом процесс калибровки аккумулятора ноутбука завершен.